VMware ESXi 6.7.0 update2 使用 GPU Passthrough 模式的坑
目录
最近新买的服务器上安装了 ESXi v6.7.0 update 2,想把手上的一块显卡配起来在虚拟机中使用,查了官方资料发现可以使用直通(PassThrough)模式让虚拟机直接使用显卡。配置 ESXi 的过程还是基本顺利的,可是在把显卡分配给 Ubuntu 18.04 虚拟机时却碰到了意想不到的问题。
ESXi 配置显卡直通(PassThorugh)模式
这里主要列出配置的关键点不展开说明。配置的方法过程可以参考这篇文档:
如果使用 vGPU 的模式进行配置时需要在 ESXi 中安装对应的驱动,如果是NVidia显卡可以从这里下载,不过多数家用级的 GPU 本身不支持这种模式,所以安装之前最好确认一下。
https://www.nvidia.com/drivers/results/116135
另外,服务器的 BIOS 需要进行正确设置,主要是查看 VT-D / IOMMU / SR-IOV 相关的设置
安装虚拟机
安装完 Ubuntu 18.04 后问题就接踵而至。
第一个坑:虚拟机类型
原本按照默认的 ESXi 6.7 类型创建虚拟机但无论后面怎么设置都无法让驱动跟显卡正常工作,这里一定要选择 ESXi 6.7 U2 类型的机器。
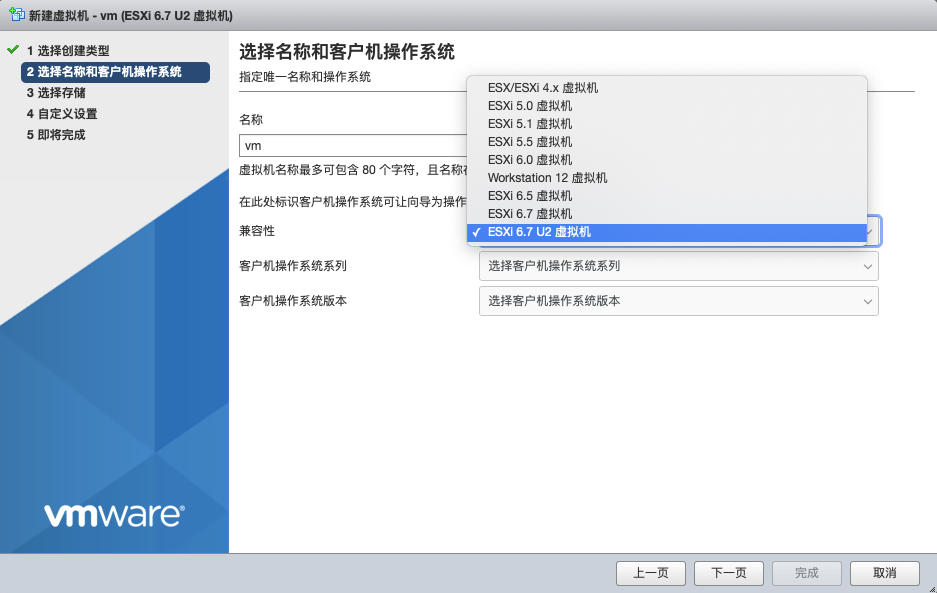
第二个坑:内存预留
创建虚拟机时的默认配置不会将虚拟机的内存选项设置成“预留所有客户机内存 (全部锁定)”,但在使用 GPU PassThrough 的情况下需要把这个选项打开才行。
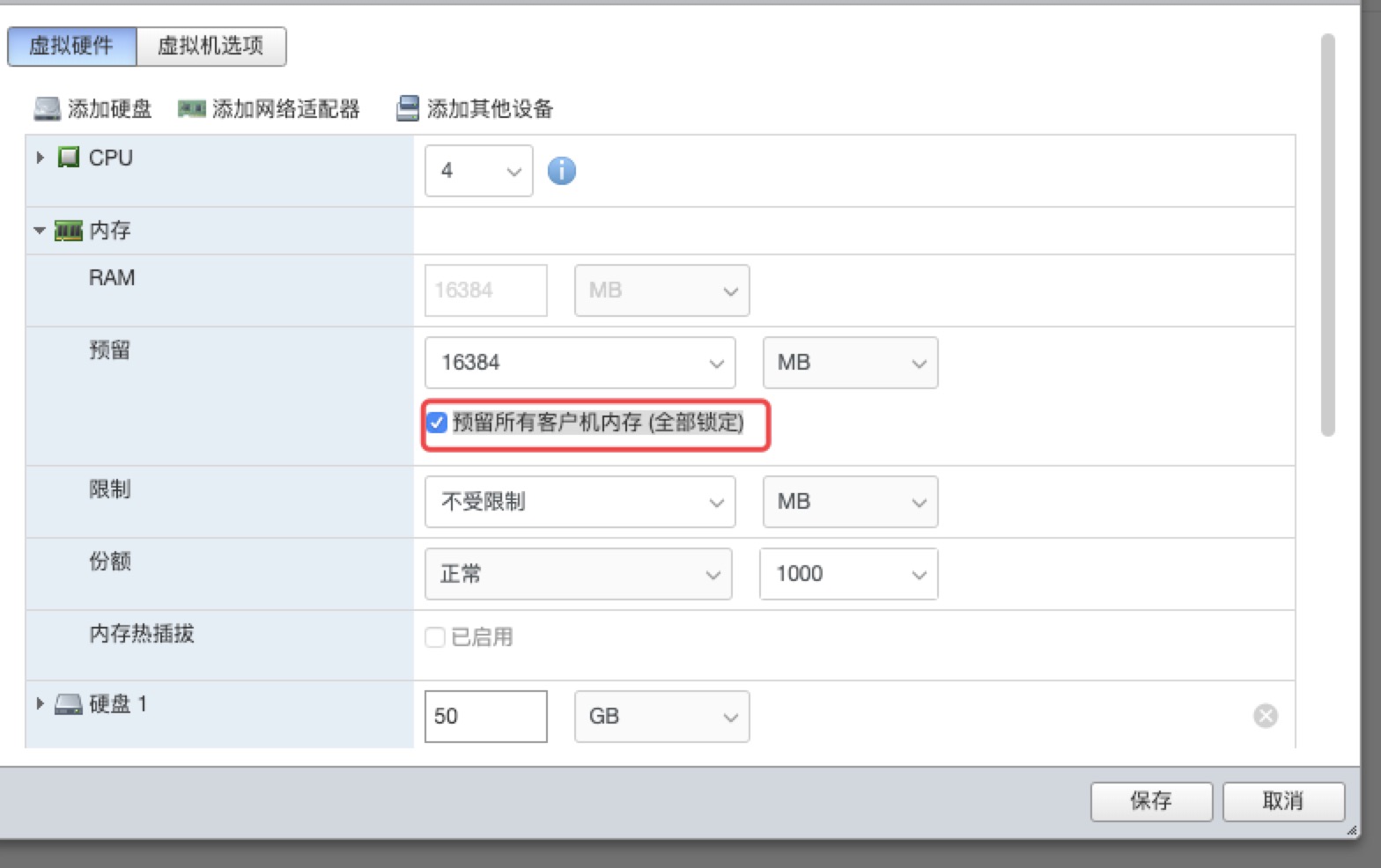
第三个坑:添加参数 hypervisor.cpuid.v0 = “FALSE”
一定要添加这个参数,让驱动把虚拟机当做物理机来处理。
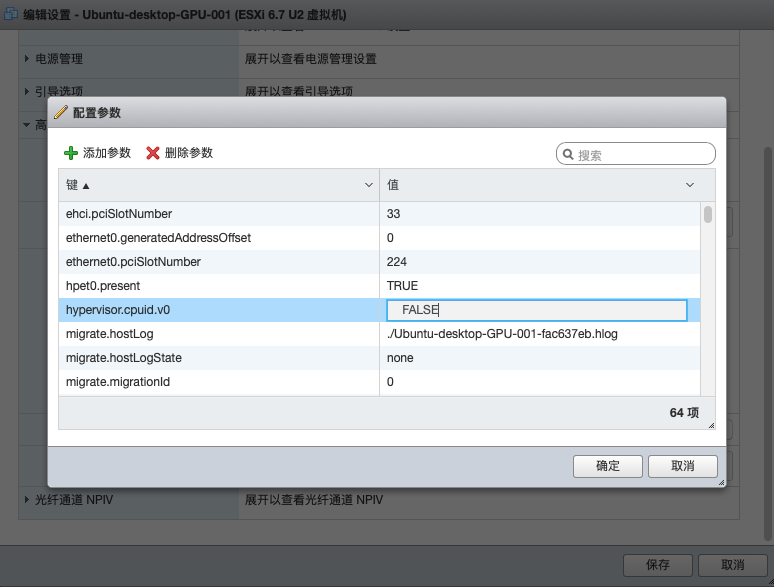
第四个坑:Ubuntu 18.04 虚机升级系统后重启黑屏
这个问题折腾了很久才弄明白是由于升级 Intel CPU 的微代码固件(Meltdown安全漏洞)造成的,为了能够使用虚拟机只能放弃这个固件的升级:
$ sudo apt-mark hold intel-microcode
该问题的讨论可以参考这个帖子:https://askubuntu.com/questions/1155634/intel-microcode-package-upgrade-in-ubuntu-18-04-leads-to-unbootable-system
第五个坑:系统自带 nouveau 驱动造成 nvidia 驱动无法加载
在虚拟机中安装 NVidia 驱动后重启系统后,正常情况可以看到系统正常加载 nvidia 驱动。
安装 NVidia 驱动方法:
$ sudo apt install gcc g++ make
$ sudo apt-get install nvidia-driver-410 xserver-xorg-video-nvidia-410 libnvidia-compute-410 libnvidia-decode-410 libnvidia-encode-410 libnvidia-ifr1-410 libnvidia-fbc1-410 libnvidia-gl-410 xorg-video-abi-23
但重启虚拟机后会发现有时系统会正常加载 nvidia.ko 驱动,有时会加载 nouveau.ko 驱动,造成无法正常使用显卡。
驱动加载的确认方法可以用 ‘lsmod | grep nvidia’ 或 ‘lsmod | grep nouveau’ 命令。
可以用下面这个比较暴力的方法禁用 nouveau 驱动:
sudo mv /lib/modules/4.18.0-25-generic/kernel/drivers/gpu/drm/nouveau/nouveau.ko /lib/modules/4.18.0-25-generic/kernel/drivers/gpu/drm/nouveau/nouveau.ko.disabled
这里多说一些禁用 nouveau 驱动过程中碰到的坑:
失败经历1:在 grub 及系统加载模块中禁用 nouveau
使用这个方法我发现在 Ubuntu 18.04 虚机启动后有时会正确加载 nvidia 驱动,有时却依然会加载 nouveau,确认的方法可以用 ‘lsmod | grep nvidia’ 或 ‘lsmod | grep nouveau’ 命令来确认。
在此把这个方法记录下来,也可能对别的虚拟机有效。
第一步:在 grub 中禁止 nouveau
先把下面的配置添加到 /etc/default/grub 文件中
GRUB_CMDLINE_LINUX="nouveau.blacklist=1"
然后更新 grub:
$ sudo update-grub
第二步:禁用 modprobe
创建文件 ‘/etc/modprobe.d/nvidia-graphics-drivers.conf’,在其中添加下面内容:
blacklist nouveau
blacklist lbm-nouveau
alias nouveau off
alias lbm-nouveau off
options nouveau modeset=0
Then update initrd:
$ sudo update-initramfs -u
$ sudo reboot
**失败经历2:在 gdm 中禁用 Wayland **
参考了这个讨论后尝试后问题依然存在 https://askubuntu.com/questions/1031511/cant-disable-nouveau-drivers-in-ubuntu-18-04
查看 gdm 是否使用 wayland 模式的方法:
$ loginctl
SESSION UID USER SEAT TTY
2 1000 velix seat0 tty2
c2 1000 velix
c1 120 gdm seat0 tty1
The command loginctl show-session <session-n> -p Type show the session type:
$ loginctl show-session c1 -p Type
Type=Wayland
在 gdm 配置文件 /etc/gdm3/custom.conf 中禁用的方法是添加下面一行配置后重启系统:
WaylandEnable=false.
趟过去上面几个坑之后就可以正常的在 Ubuntu 18.04 虚拟机中使用显卡直通模式了。
$ nvidia-smi
Thu Aug 8 17:31:13 2019
+-----------------------------------------------------------------------------+
| NVIDIA-SMI 410.48 Driver Version: 410.48 |
|-------------------------------+----------------------+----------------------+
| GPU Name Persistence-M| Bus-Id Disp.A | Volatile Uncorr. ECC |
| Fan Temp Perf Pwr:Usage/Cap| Memory-Usage | GPU-Util Compute M. |
|===============================+======================+======================|
| 0 GeForce GTX 108... Off | 00000000:03:00.0 Off | N/A |
| 0% 50C P8 18W / 250W | 1001MiB / 11178MiB | 0% Default |
+-------------------------------+----------------------+----------------------+
+-----------------------------------------------------------------------------+
| Processes: GPU Memory |
| GPU PID Type Process name Usage |
|=============================================================================|
| 0 4913 C /conda/envs/cudf/bin/python 191MiB |
| 0 10664 C /home/jupyter/testing-libgdf 203MiB |
| 0 10871 C /conda/envs/cudf/bin/python 191MiB |
| 0 11730 C /conda/envs/cudf/bin/python 203MiB |
| 0 11826 C /conda/envs/cudf/bin/python 203MiB |
+-----------------------------------------------------------------------------+
